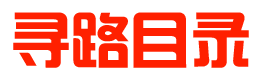才入手photoshop的朋友,可能还并不熟悉photoshop字体添加描边的操作,而今日本站带来的这篇文章本站就分享了关于photoshop字体添加描边的方法内容哦。一起来下文看看吧,希望可以帮助到大家。
1、打开photoshop,输入要描边的文字

2、右击文字图层

3、选择【混合选项】

4、会出来一个【图层样式】窗口,找到描边

5、勾选描边后,可以设置描边大小、位置等

6、并点击颜色块,修改描边的颜色

7、然后确定即可

8、这样文字就有描边了

快来学习学习photoshop字体添加描边的方法内容吧,一定会帮到大家的。
正文完